記事一覧(0ページ目)
[開発終了] 旧Craving Explorer
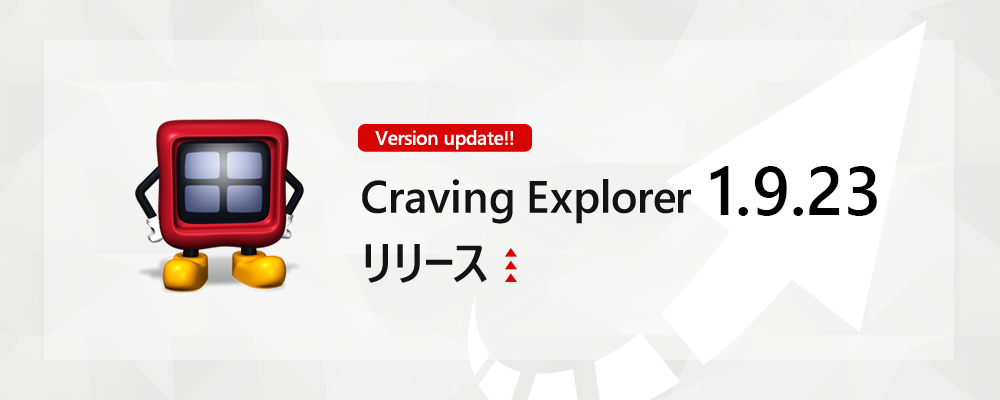
Craving Explorer 1.9.23 をリリースしました。
主な更新は以下の通りです。
- ニコニコ動画の埋め込みダウンロードリンクが正しく挿入されない場所があった点を修正しました
- ニコニコ動画のダウンロードに「高画質で保存する」オプションを追加しました
- その他、細かい修正を行いました
Craving Explorer
いつも Craving Explorer(以下「CE」) を利用いただきましてありがとうございます。
アップデートを実行した際に正常に行えないといったご報告をいくつかいただいております。アップデートが正常に行えない場合、一度 CE をアンインストールして頂き、再度のインストールをお試し下さい。
今回は、Windows 7 においてのアンインストールと再インストール方法をご紹介いたします。
Windows 10 においてのアンインストールと再インストール方法はこちらを御覧ください。
■ アンインストールの方法
- Windows ボタンをクリックしてスタートメニューを開きます
- 「コントロールパネル」を選択します。
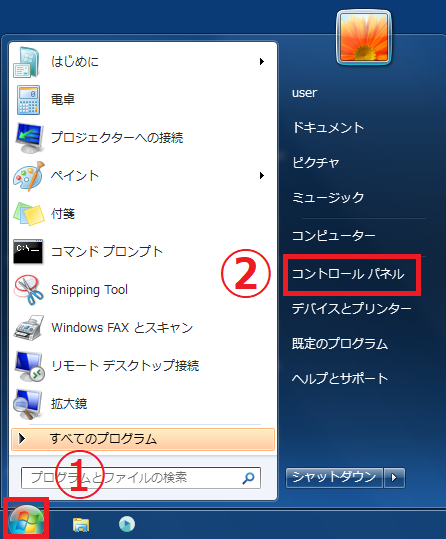
- 右上にある表示方法を「カテゴリ」に変更します。
- 「プログラムのアンインストール」をクリックします。
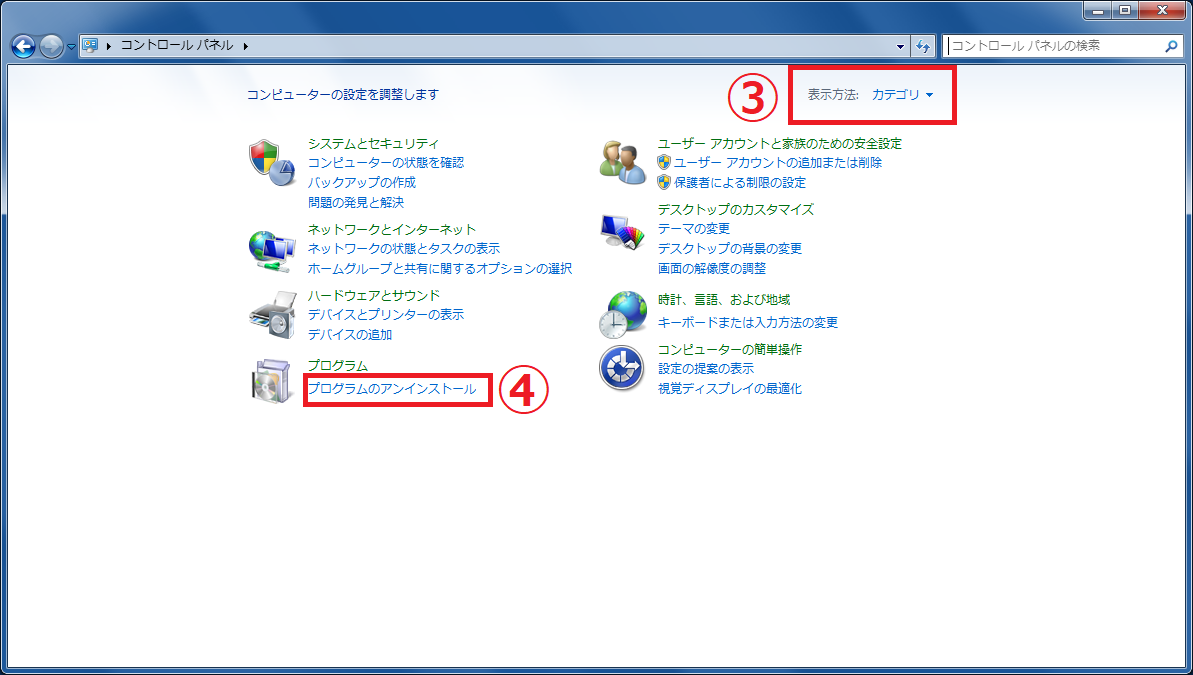
- 右上に表示されている検索ボックスに「Craving Explorer」と入力します。
- 検索結果一覧に表示された中から「Craving Explorer」を右クリックします。
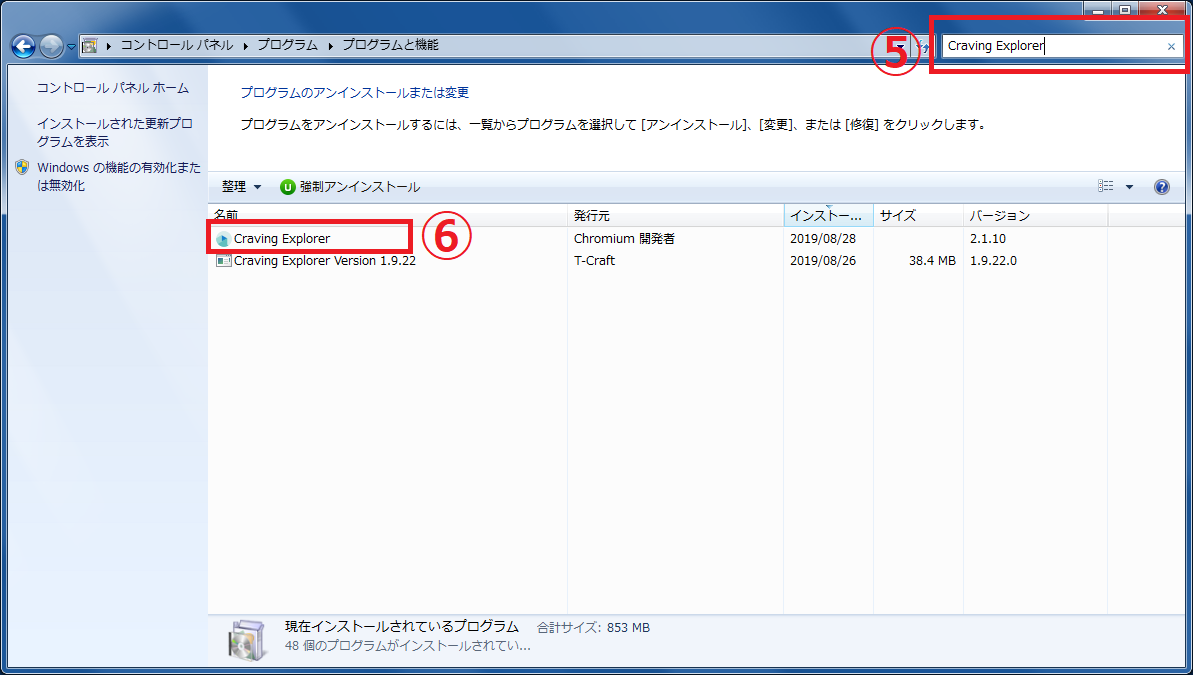
- 「Craving Explorer」を右クリックすると表示されるアンインストールボタンを押します。
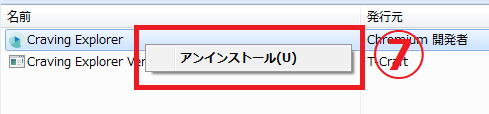
- 「ユーザーアカウント制御」が表示された場合は「はい」を選択してください。
- 「閲覧データも削除しますか?」にチェックが入っている場合は、チェックを外します。
- 「アンインストール」をクリックして実行します。
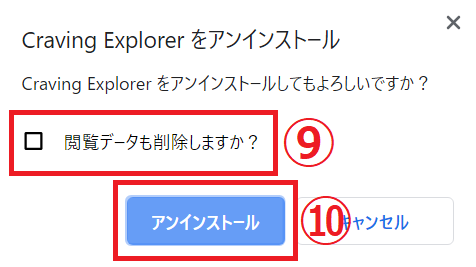
- ブラウザに「アンインストールが完了しました」と表示されれば終了です。
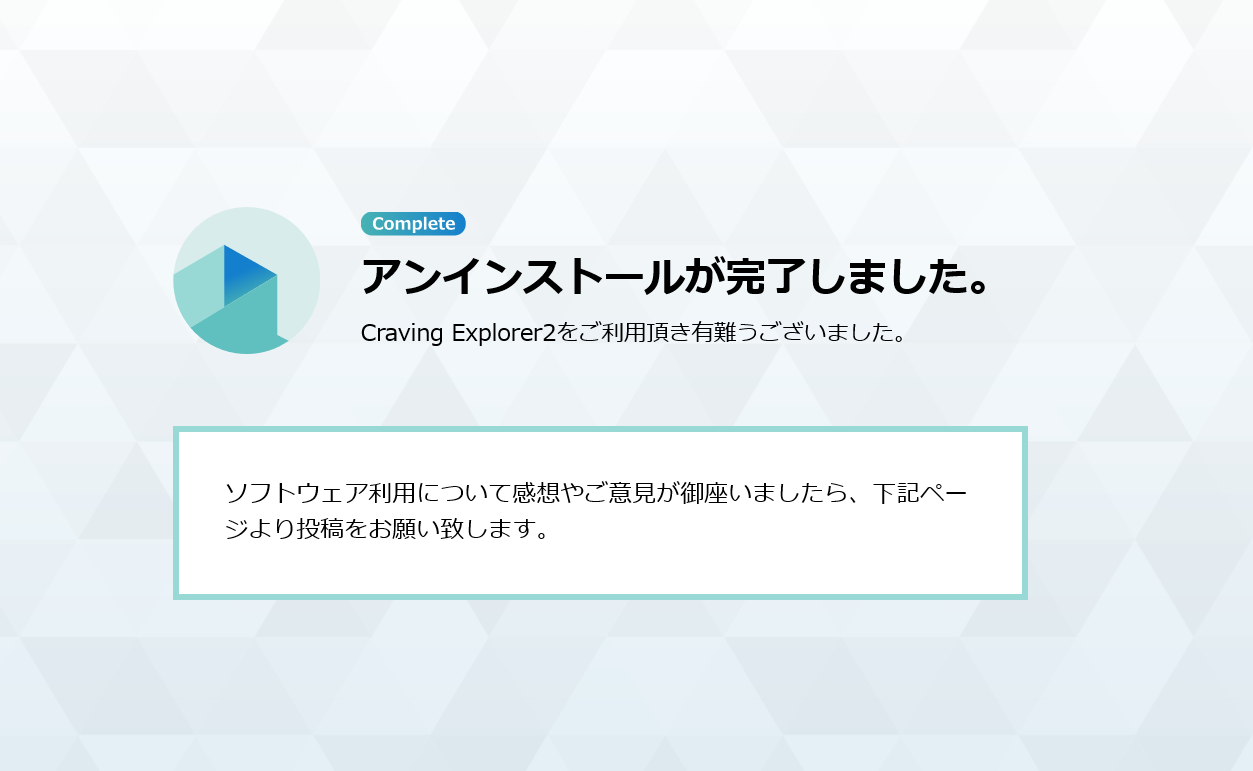
■ インストールの方法
- 以下から最新版の CE をダウンロードしてください。
Craving Explorer 2 ダウンロード(https://v2.crav-ing.com/) - 通常のインストール方法と同様にダウンロードした「.exe」を実行し、表示に従ってインストールを行います。
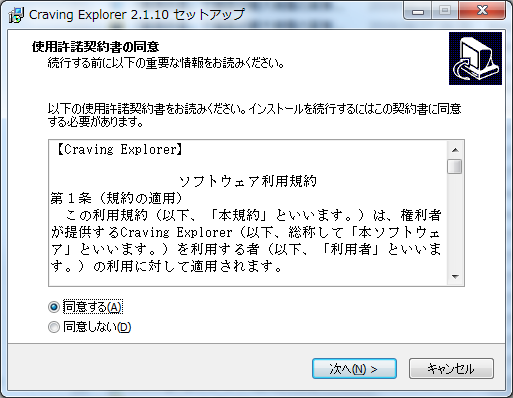
- インストールが完了したら CE を実行し、正常に起動すれば完了です。
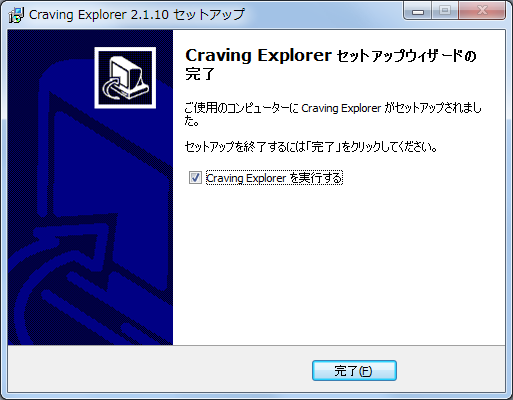
■ CE が起動できない場合
アンインストールの手順 9 のチェックボックスにチェックを入れ再度アンインストールをして頂き、再インストールをお試しください。
※「閲覧データ」を削除するとCEの設定やブックマーク情報がすべて削除されます。一度削除された情報は復元することができません。Googleアカウントなどにブックマーク等を同期をして頂きバックアップを作成した後にお試しください。
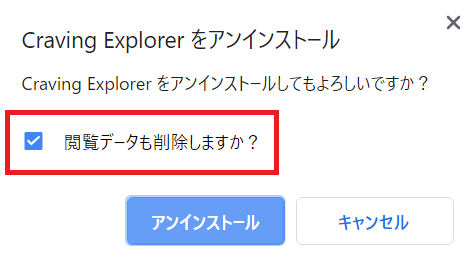
アップデートが正常に行えず、CEが正常に動作しなくなった場合は、一度上記の方法を参考に CE をアンイストールして頂き、再度インストールをお試しください。
これからも Craving Explorer をよろしくおねがいいたします。
Craving Explorer
いつも Craving Explorer(以下「CE」) を利用いただきましてありがとうございます。
アップデートを実行した際に正常に行えないといったご報告をいくつかいただいております。
アップデートが正常に行えない場合、一度 CE をアンインストールして頂き、再度のインストールをお試し下さい。
今回は、Windows 10 においてのアンインストールと再インストール方法をご紹介いたします。
Windows 7 においてのアンインストールと再インストール方法はこちらをご参照ください。
■ アンインストールの方法
- Windows ボタンをクリックしてスタートメニューを開きます
- 設定(歯車)ボタンをクリック
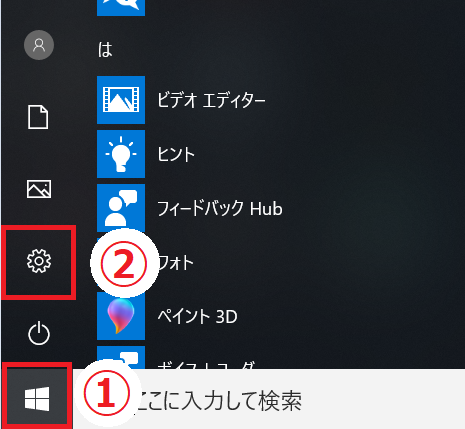
- 「アプリ」をクリックします。
(環境によって画像とは異なる位置に「アプリ」が表示されている場合があります。)
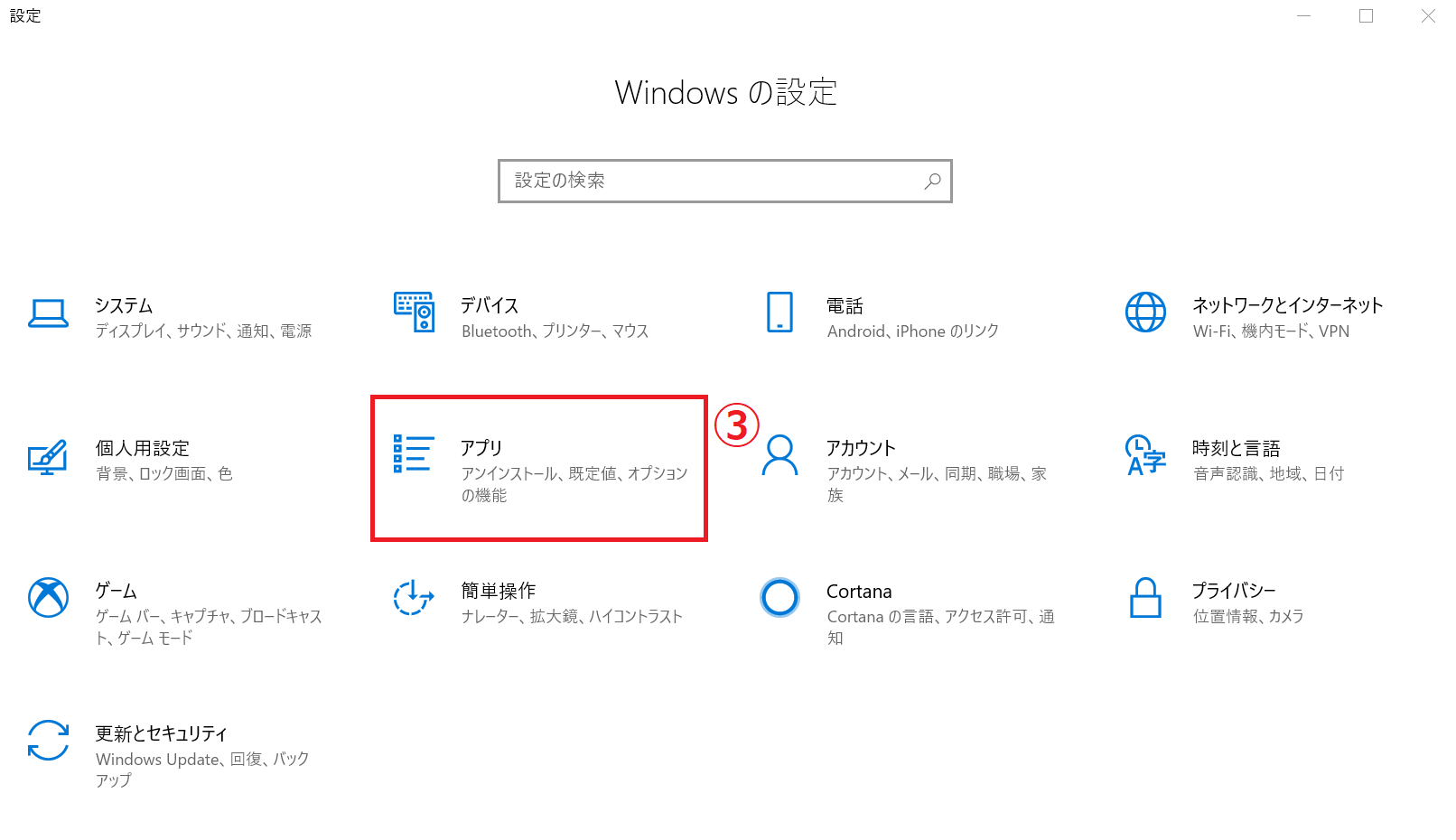
- 「アプリと機能」に表示されている検索ボックスに「Craving Explorer」と入力します。
- 検索結果一覧に表示された中から「Craving Explorer」をクリックします。
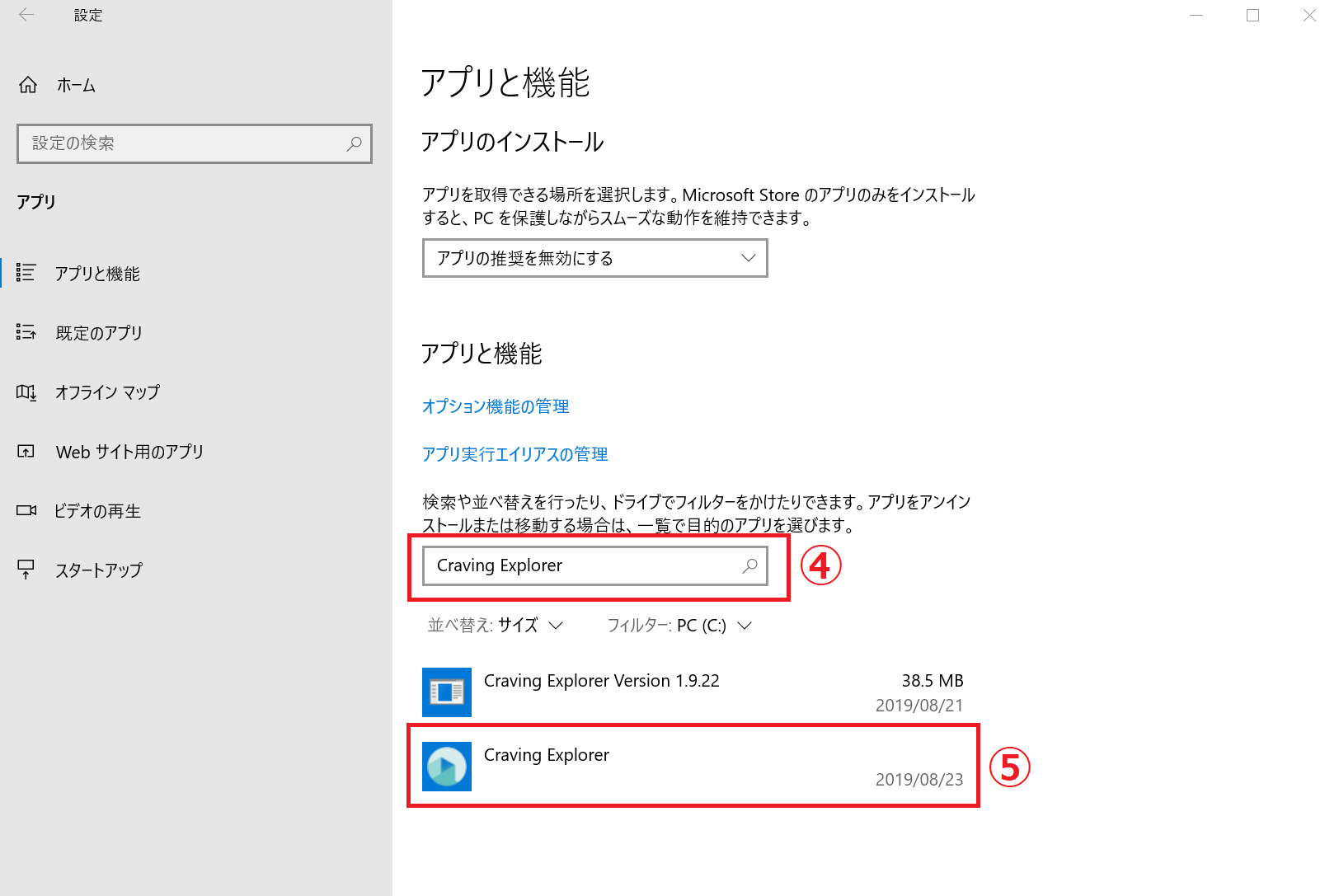
- 「Craving Explorer」をクリックすると表示されるアンインストールボタンを押します。
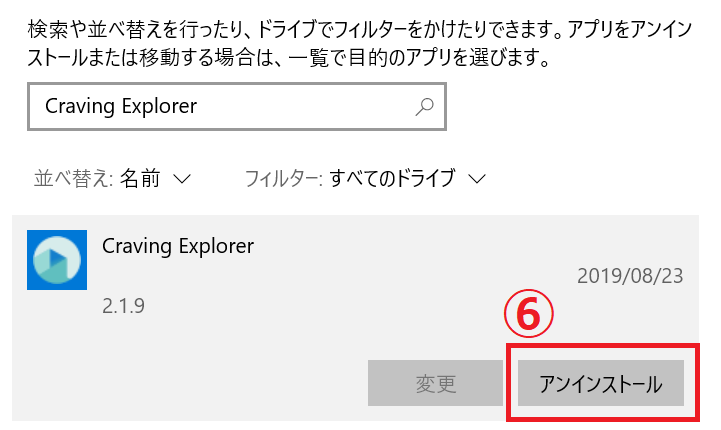
- アンインストールボタンを押すと再度アンインストールのボタンが表示されますが、そちらもクリックします。
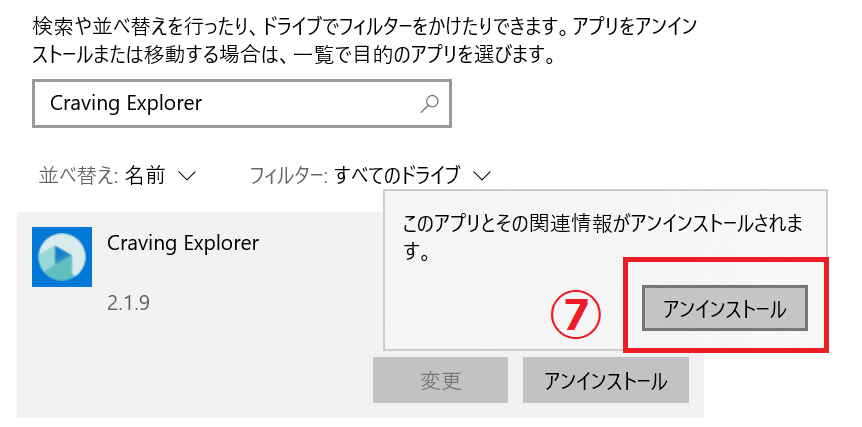
- 「ユーザーアカウント制御」が表示された場合は「はい」を選択してください。
- 「閲覧データも削除しますか?」にチェックが入っている場合は、チェックを外します。
- 「アンインストール」をクリックして実行します。
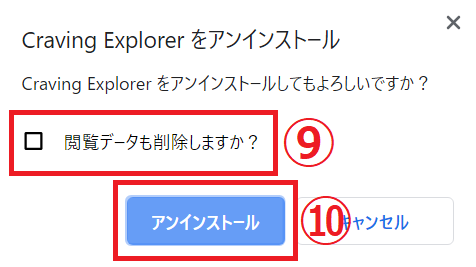
- ブラウザに「アンインストールが完了しました」と表示されれば終了です。
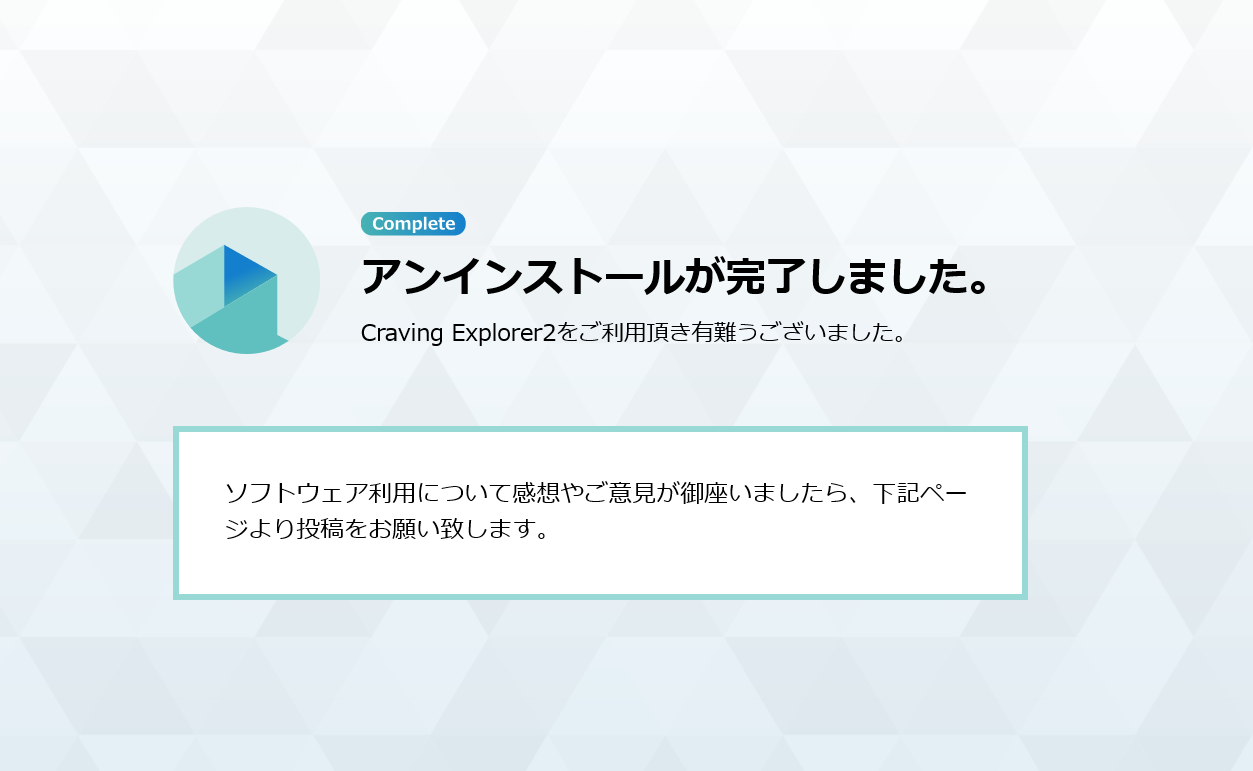
■ インストールの方法
- 以下から最新版の CE をダウンロードしてください。
Craving Explorer 2 ダウンロード(https://v2.crav-ing.com/) - 通常のインストール方法と同様にダウンロードした「.exe」を実行し、表示に従ってインストールを行います。
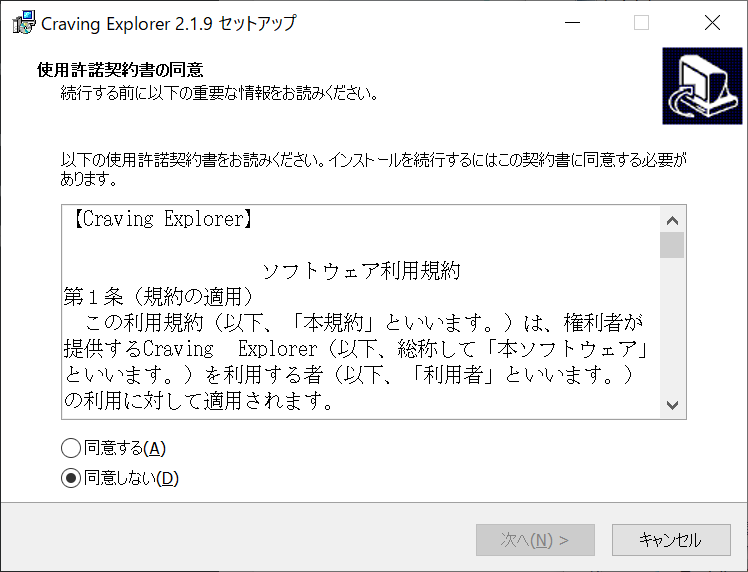
- インストールが完了したら CE を実行し、正常に起動すれば完了です。
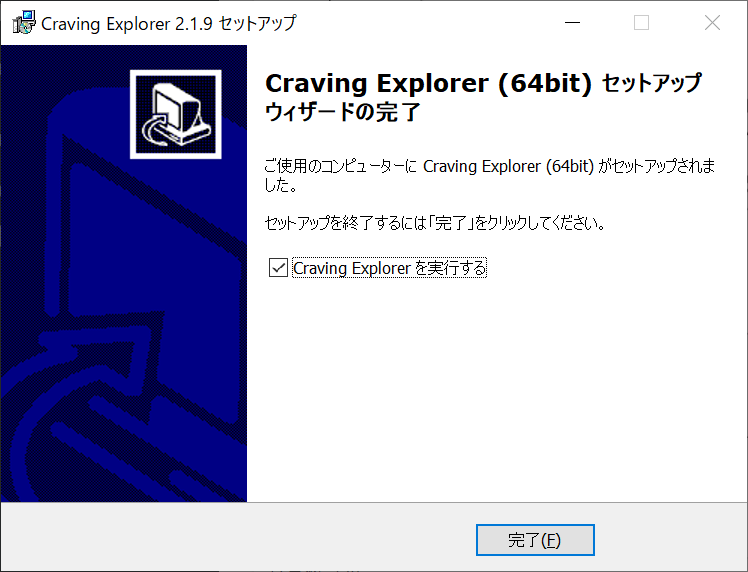
■ CE が起動できない場合
アンインストールの手順 9 のチェックボックスにチェックを入れ再度アンインストールをして頂き、再インストールをお試しください。
※「閲覧データ」を削除するとCEの設定やブックマーク情報がすべて削除されます。一度削除された情報は復元することができません。Googleアカウントなどにブックマーク等を同期をして頂きバックアップを作成した後にお試しください。
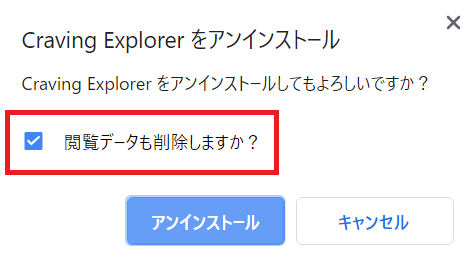
アップデートが正常に行えず、CEが正常に動作しなくなった場合は、一度上記の方法を参考に CE をアンイストールして頂き、再度インストールをお試しください。
これからも Craving Explorer をよろしくおねがいいたします。



