[開発終了] 旧Craving Explorer | Craving Explorer ブログ - Part 4
[開発終了] 旧Craving Explorer
Craving Explorer 1.9.2 をリリースしました。
主な更新は以下の通りです。
- 動画変換の際、メモリリークを誘発する可能性があった点を修正しました
- ニコニコ動画でのダウンロードにおいて、一定の手順を行うとダウンロードが行えなくなることがあった点を修正しました
- ニコニコ動画ダウンロード時、未ログインの場合に警告を表示する機能を追加しました
- 詳細ビューの[キャッシュ]タブを除外しました
- その他、細かい修正を行いました
[開発終了] 旧Craving Explorer
Craving Explorer 1.9.1 をリリースしました。
主な更新は以下の通りです。
- ニコニコ動画の高画質ダウンロードに対応しました(テスト機能)
- ダウンロード詳細ビューの「すべて削除」メニューがメモリ違反を誘発する可能性があった点を修正しました
- 変換処理中にCEを終了した場合、特定の状況下でCEが起動しなくなってしまう可能性があった点を修正しました
- その他、細かい修正を行いました
[開発終了] 旧Craving Explorer
Craving Explorerを使えば、動画の音声だけを簡単にMP3で保存できます。複数の動画から、ダウンロードや変換を同時に進行することも可能です。
Craving Explorerの初期設定では、MP3で保存すると必ず256kbpsに変換されますが、設定を変更することにより元の動画と同じビットレートで音声を保存することもできます。
例えば、ニコニコ動画などで高音質(320kbpsなど)でアップロードされた動画の場合は、その音質を損なうことなく保存できます。また元動画の音声が256kbps未満だった場合は、必要最小限のファイルサイズで音声を保存できます。
補 足
MP3は不可逆な圧縮形式のため、元のビットレートより高いビットレートに変換して保存しても、元の動画の音質より高音質になるわけではありません。高いビットレートに変換すると音質自体に違いがないままファイルサイズだけが大きくなるため、動画と同じビットレートでの保存をおすすめします。
ここでは、動画と同じ音質のまま音声を保存する方法を説明します。
動画と同じビットレート(音質)で保存するための設定
- Craving Explorerの[ツール]メニューから[Craving Explorer オプション]をクリックします。またはツールバーの[Craving Explorerオプション]ボタン(
 )をクリックします。
)をクリックします。
- [Craving Explorerオプション]画面が表示されます。[変換]タブをクリックし、[音声ビットレートを動画の音声ビットレートに合わせる]にチェックを付け、[OK]ボタンをクリックします。これで設定は完了です。
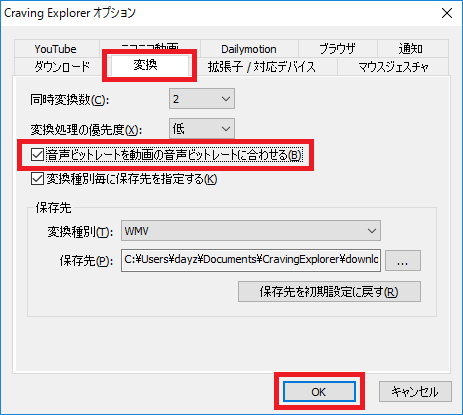
ツールバーのボタンから音声をダウンロードする
- Craving Explorerで動画の再生ページを表示します。
- ツールバーの[動画のダウンロード]ボタンをクリックし、サブメニューから[音声を保存]>[MP3へ変換]をクリックします。
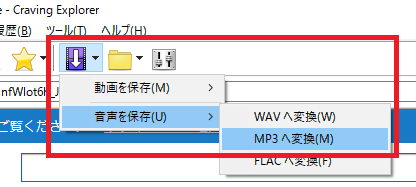
埋め込みリンクから音声をダウンロードする
- Craving Explorerで動画サイトを表示します。
- 動画の再生ページ、または動画リンクの付近に表示されている埋め込みリンクの[音声を保存]をクリックし、[MP3へ変換]を選択します。
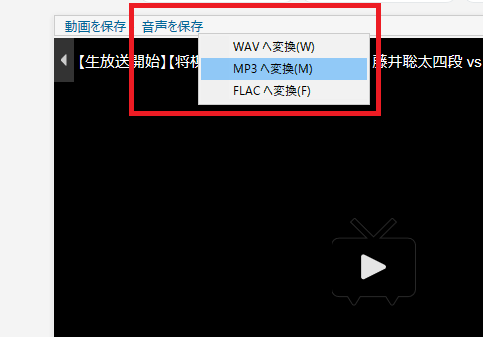
注 意
Craving Explorerオプションの[ダウンロードリンクを画質別に分ける]が有効な場合、複数表示されている埋め込みリンクの中で、低い画質の埋め込みリンクをクリックして保存すると、音質も元の画像より低いビットレートになります。動画と同じビットレートでダウンロードする場合は、必ず一番高い画質の埋め込みリンクからダウンロードしてください。
ダウンロード完了後
ダウンロードが完了すると、画面下部の詳細ビューの[ダウンロード]タブに[完了]と表示されますので、右クリックして[保存先を開く]を選択すると、Windowsのエクスプローラーで動画の保存先のフォルダーが表示されます。
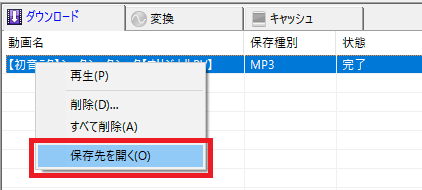
音声のファイル形式とビットレート(音質)について
Craving Explorerでは、MP3以外にもWAVとFLACの形式で音声をダウンロードできます。ただし、動画の音質以上で保存できるわけではなく、動画の音質を保持して指定した形式に変換して保存されます。
[開発終了] 旧Craving Explorer
Craving Explorer 1.9.0 をリリースしました。
主な更新は以下の通りです。
- dailymotion の仕様変更に対応しました
- 変換詳細ビューの右クリックメニューに「すべて削除」を追加しました
- ダウンロードボタン押下時の変換メニューの文言を整理しました
- 「保存先 / 変換メニュー」タブの名称を「拡張子/対応デバイス」に変更しました
- [音声ビットレートを動画の音声ビットレートに合わせる]が一部の音声変換の際有効になっていない不具合を修正しました
- その他、細かい修正を行いました
[開発終了] 旧Craving Explorer
Craving Explorerでは、デフォルトで表示されているファイル形式での保存だけでなく、他にもいろいろな形式に変換して保存できます。
動画を保存するときに表示されるサブメニューには、下図のファイル形式が表示されますが、設定を変更することで、いろいろな形式に変換して保存できるようになります。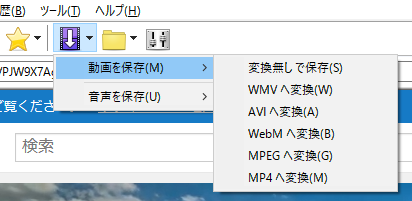
ここでは、上図のサブメニューの表示内容を変更して、好みのファイル形式で保存する方法をご紹介します。
- [ツール]メニューから[Craving Explorerオプション]を選択、またはツールバーの[Craving Explorerオプション]ボタン(
 )をクリックします。
)をクリックします。 - [Craving Explorerオプション]画面が表示されます。[拡張子 / 対応デバイス]タブをクリックします。
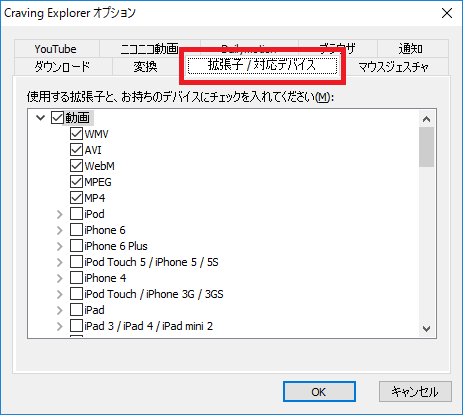
- サブメニューに表示したいファイル形式にチェックをつけ、不要なチェックは外し、[OK]ボタンをクリックします。
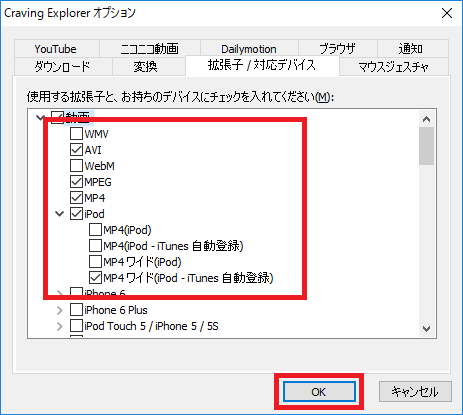
設定はこれで完了です。 - [動画のダウンロード]ボタンをクリックすると、設定した形式が表示されています。
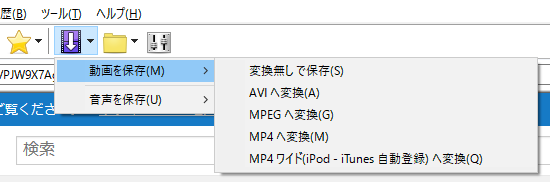
自動登録について
[自動登録]と表記されたファイル形式を選択して保存すると、パソコンに保存すると同時に、指定したアプリケーションまたはデバイスに自動で登録(保存)できます。
例えば、[MP3(iTunes自動登録)]を指定してダウンロードした場合は、ダウンロード完了時にiTunesのライブラリに自動登録されます。
ファイルが保存される場所は、選択した形式によって異なり、接続しているデバイスに保存される場合もあります。
[開発終了] 旧Craving Explorer
Craving Explorer 1.8.9 をリリースしました。
主な更新は以下の通りです。
- ウェブページの描画を改善し、高速化しました
- ウェブページ閲覧時のセキュリティ性を向上しました
- IE9以前の環境でウェブページ閲覧時メモリリークが発生する可能性があった点を修正しました
- 変換処理中にCEを終了した場合、特定の状況下でCEが起動しなくなってしまう可能性があった点を修正しました
- その他、細かい修正を行いました
[開発終了] 旧Craving Explorer
Craving Explorerでは、マウスジェスチャを使用できます。マウスジェスチャとは、マウス操作(Craving Explorerの場合は右クリックしながらカーソルを動かす)に対して、よく使う機能や操作を登録することです。これによって簡単に機能を実行できるようになります。
たとえば、いつも決まった形式で動画をダウンロードすることが多い場合、その機能をマウスジェスチャに登録しておくと、毎回ファイルの形式を選択する必要がなくなるため、便利です。
なお、以下のマウスジェスチャについては、インストール直後から使用できます。 前のページに戻るときは、マウスを右クリックしながら左方向にドラッグすると、[戻る]機能が実行され、前のページに戻ります。
| 進む | → |
| 戻る | ← |
| ダウンロード – 変換なし | ↓ |
| ホームページ | ↑→ |
| 更新 | ↑↓ |
| 中止 | ↑ |
ここでは、[ダウンロード – MP4]の機能を、マウスジェスチャで実行できるように設定してみましょう。
マウスジェスチャの登録
- [Craving Explorerオプション]ボタン(
 )をクリックします。
)をクリックします。
- [Craving Explorerオプション]画面が表示されます。[マウスジェスチャ]タブを選択し、表示されたリストを下にスクロールして[ダウンロード – MP4]を選択し、[編集]ボタンをクリックします。
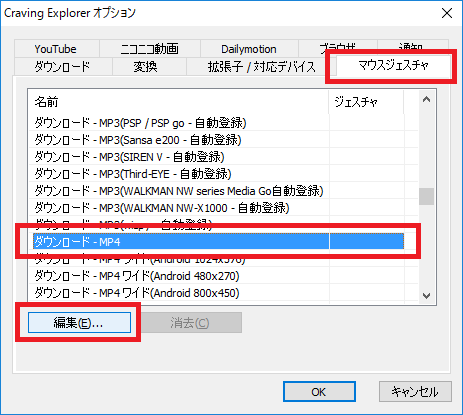
- [ジェスチャの編集]ダイアログが表示されます。
ここでは例として、MP4形式で動画を保存する動きとして、「↓←」の動きを登録してみます。画面の白い長方形の上でマウスを右クリックしながら、次のように動かします。
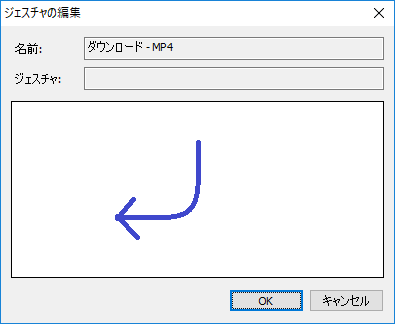
すると、画面の[ジェスチャ]のボックスに[↓←]が表示されます。
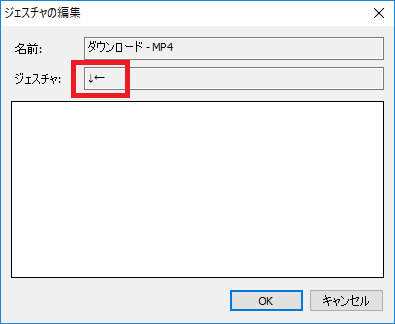
[OK]ボタンをクリックすると、ジェスチャが登録されます。
[マウスジェスチャ]タブでジェスチャが登録されていることが確認できます。
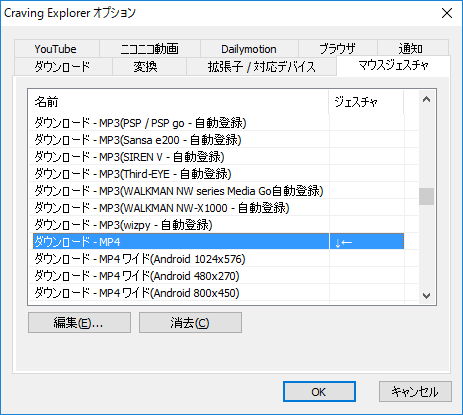
補 足
登録しようとしたマウスジェスチャがすでに設定されている場合、既存の設定を削除するかどうかを確認するダイアログが表示されます。削除してよい場合は、[はい]ボタンをクリックします。
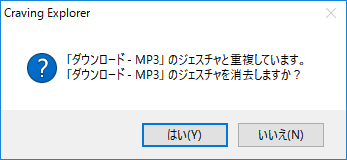
- [Craving Explorerオプション]画面を閉じます。これで設定は完了です。
実際に、動画の再生画面で登録したマウスジェスチャを実行すると、MP4形式で動画のダウンロードが開始されます。
マウスジェスチャの削除
登録したマウスジェスチャしたい場合は、[Craving Explorerオプション]ダイアログ – [マウスジェスチャ]タブで、削除したいジェスチャを選択し、[消去]ボタンをクリックします。
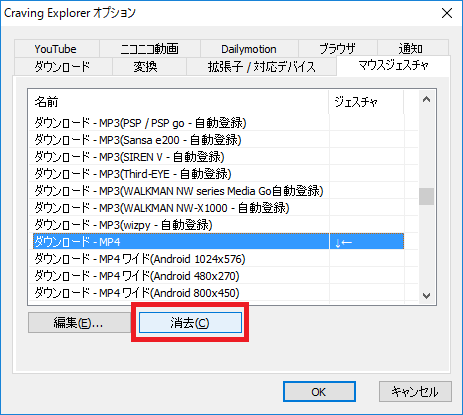
[開発終了] 旧Craving Explorer
セキュリティソフトESET にてCravingExplorerがウイルスとして認識されてしまう際に除外する設定方法をご紹介致します。
※この設定方法はwindows7, 8, 8.1でESETバージョン10.1.219.1の設定方法です。それ以外の環境ですと手順に若干の違いがある場合がありますのでご了承くださいませ
まずESETのダウンロードが済んだらデスクトップのスタートボタン ⇒ ESET Internet Securityをクリックします
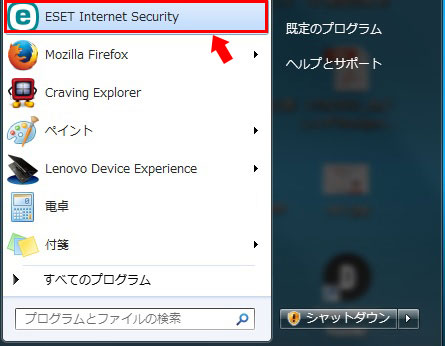
次に左端のタブ「設定」をクリック⇒右下に「詳細設定」が表示されますのでクリック
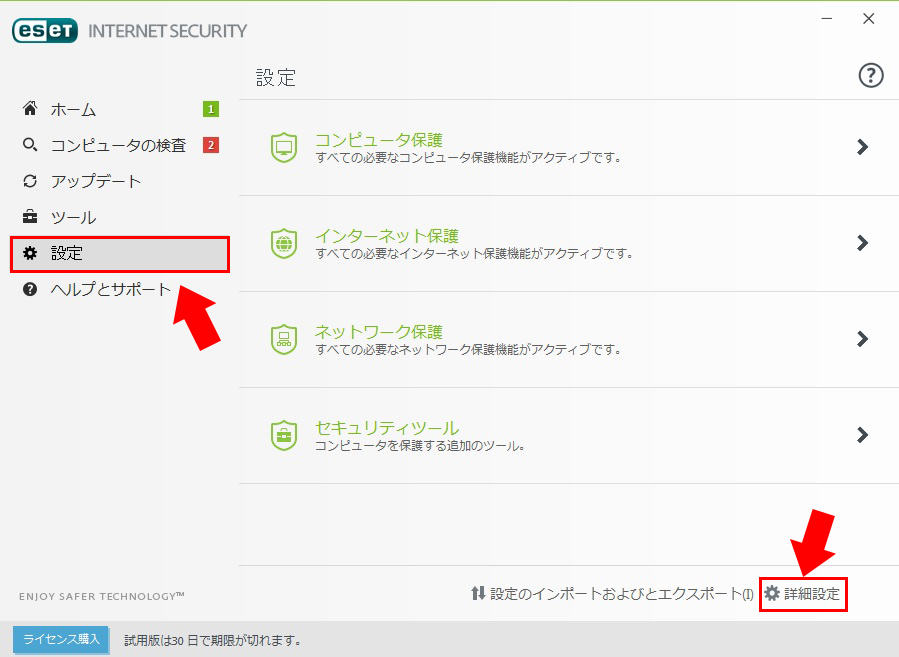
対象のアプリケーション⇒「編集」をクリック
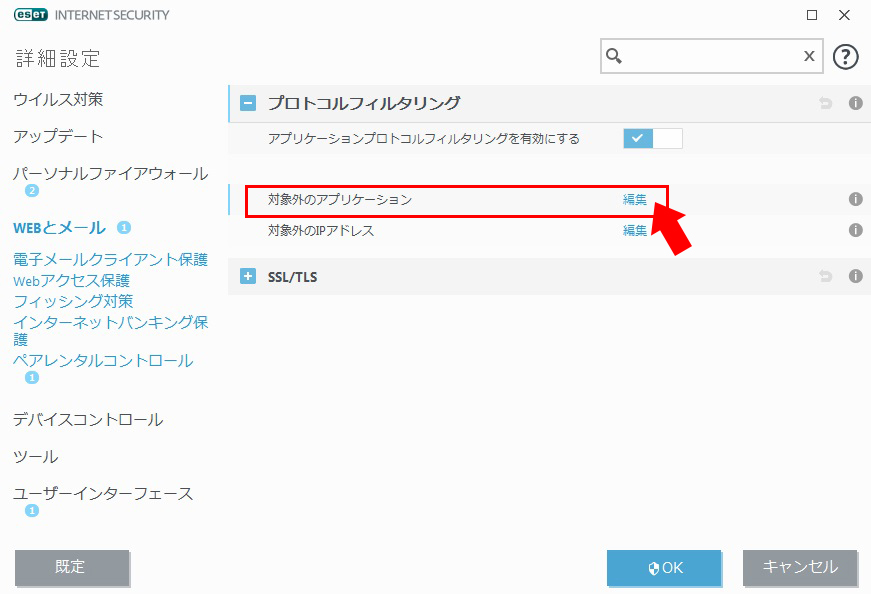
(1)追加⇒(2)アプリケーションの候補が表示されますので「CravingExplorer」を選択し(3)アイコンとアプリケーション名がチェックできたら(4)OKをクリックします
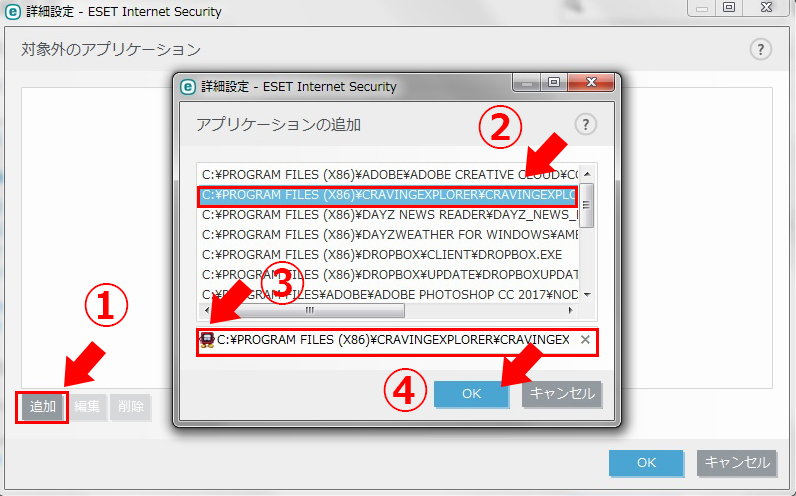
最後にINTERNET SECURITYの設定詳細画面にもどりますのでOKをクリックすれば完了です。
※この後にユーザーアカウントの制御がかかる場合があります「次のプログラムにこのコンピューターへの変更を許可しますか」⇒「はい」をクリックしてください
以上がESETでCravingExplorerを除外する方法となりますのでESETをご利用時にセキュリティチェックにてウィルスとして検出されてしまう際には試してみることをおススメ致します。
[開発終了] 旧Craving Explorer
いつも CravingExplorerをご利用いただきましてありがとうございます。
元々 CravingExplorerでは ソフトウェアの提供フォーマットとして .exe形式(インストーラー)と .zip形式(ZIP圧縮版)との2つを提供してまいりましたが、現在インストーラーのみの提供とさせていただいておりました。
これはインストーラーを基本として開発している事もあり、開発のコストを下げるための理由から zip形式のファイルの提供を停止しておりました。 ご利用いただいている皆さまより zip版での提供を復活する声が多くダウンロードページからは非表示にしておりますが更新履歴ページから再度ダウンロードできるようにいたしました。
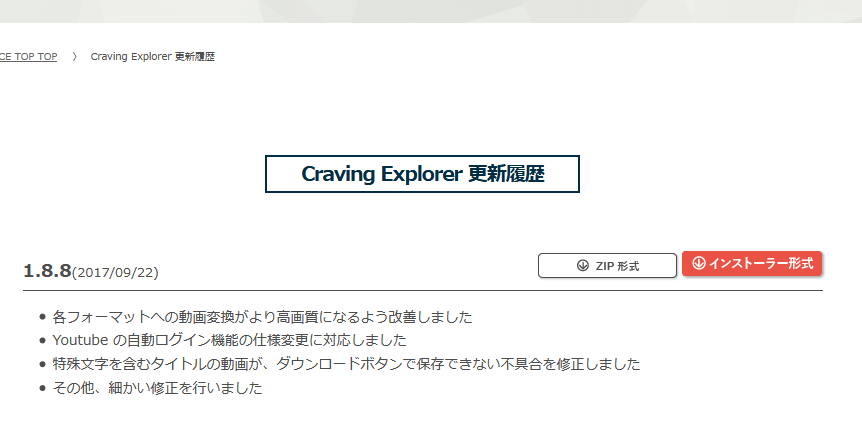
これからも Craving Explorer をよろしくお願いします。
[開発終了] 旧Craving Explorer
無料のセキュリティソフトAvira Free Antivirusをインストールされている方がCraving Explorerをダウンロードもしくはアップデートしようとすると下の画像が表示されマルウェアとして判別されるようですが、CravingExplorer本体にはマルウェアは入っておりません。
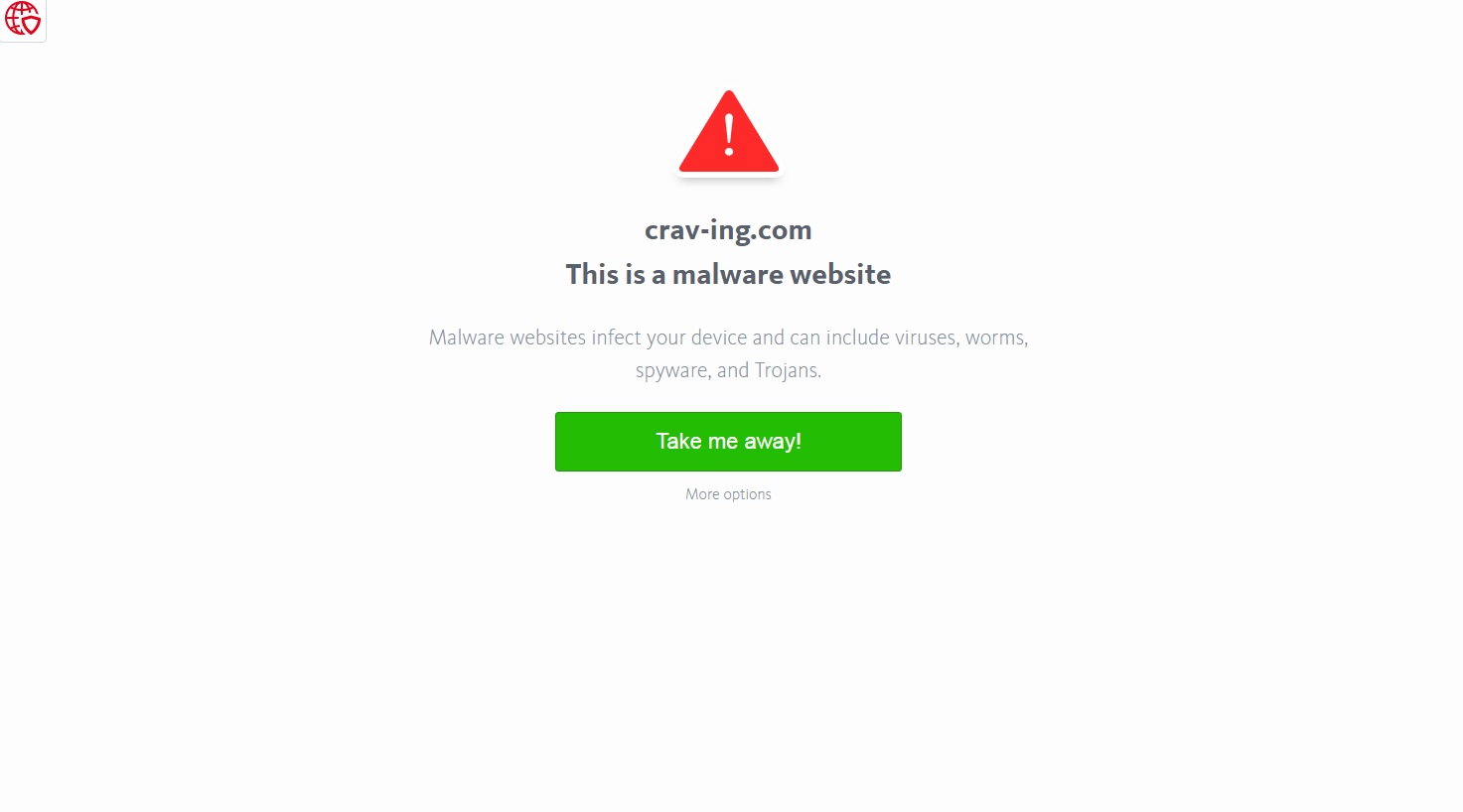
実際に上記のようにAvira Free Antivirusでは「マルウェアです」という表示が出てしまった場合、どうダウンロードしていけばよいのかご紹介していきます。
まずAvira Free Antivirusを既にダウンロードしてある状態でCraving Explorerをダウンロードしようとすると上記のような画面になってしまうので、黄緑色のバナー「Take me away!」の下の「More options」を クリック→「Continue anyway」をクリック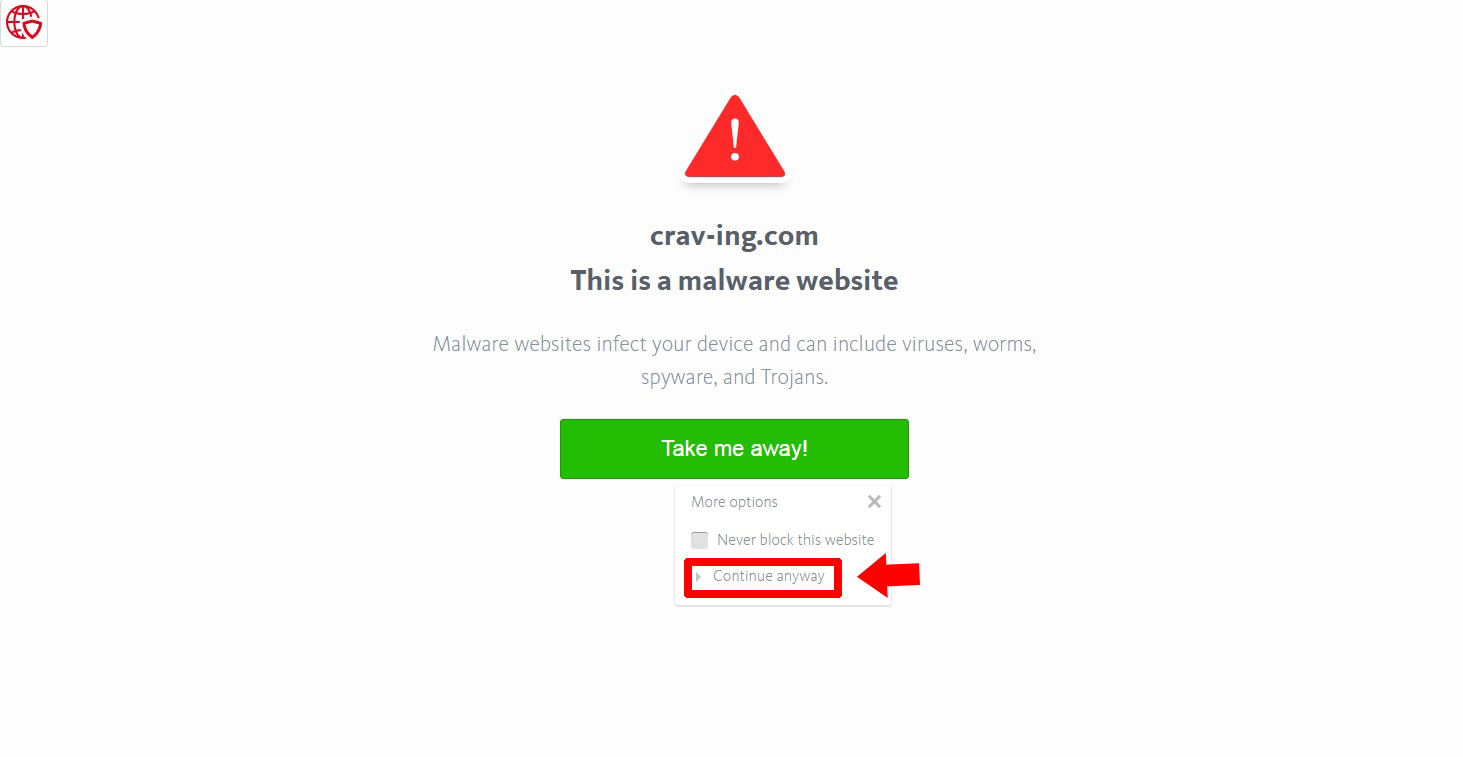
左下に「この種類のファイルはコンピューターに損害を与える可能性があります。Craving Explorerのダウンロードを続けますか?」という質問が表示されます。ご使用のコンピューターに損害を与える事はありませんので「保存」を選択してください。
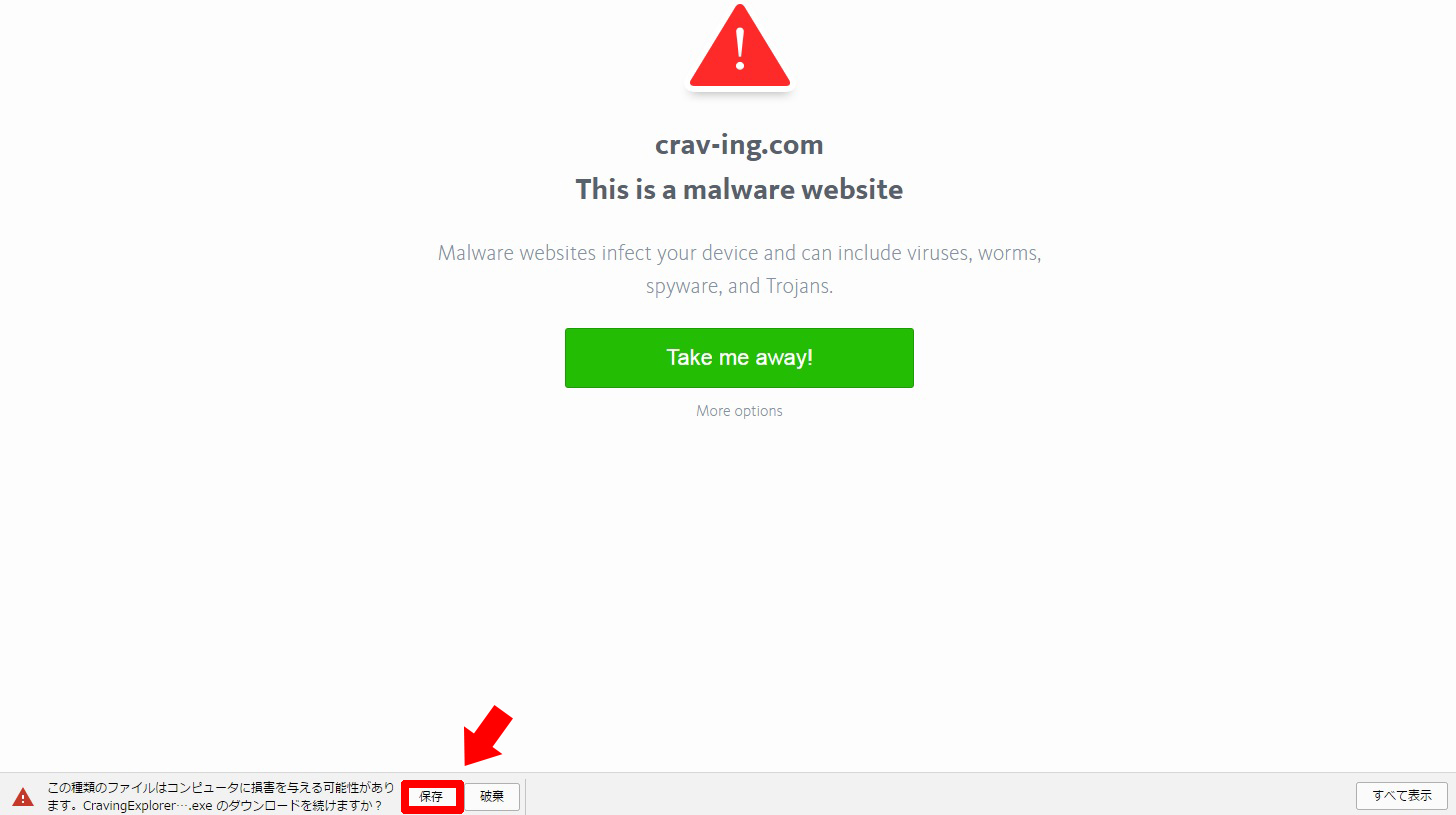
保存をクリックするとダウンロードが開始されます。
Craving Explorerのインストール画面に入ります。
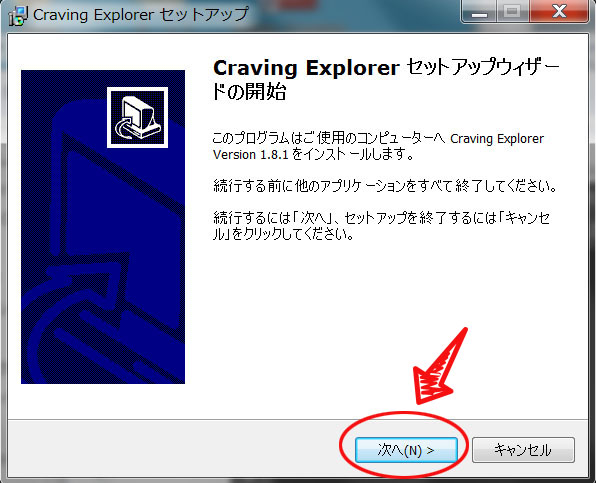
「使用許諾契約書の同意」画面が出ますので、「同意」して次へ進みます。
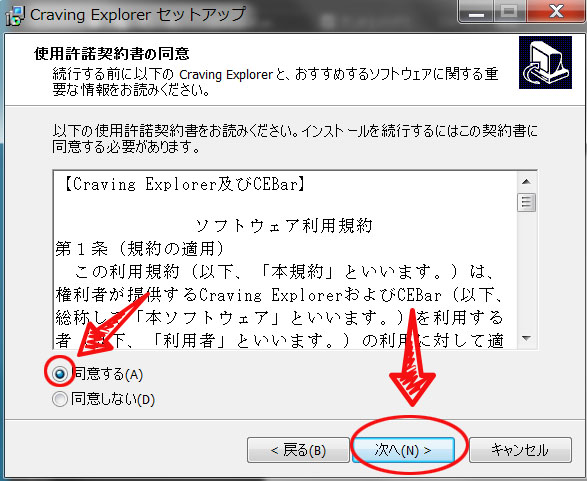
「標準のインストール」を選び次へ進みます。
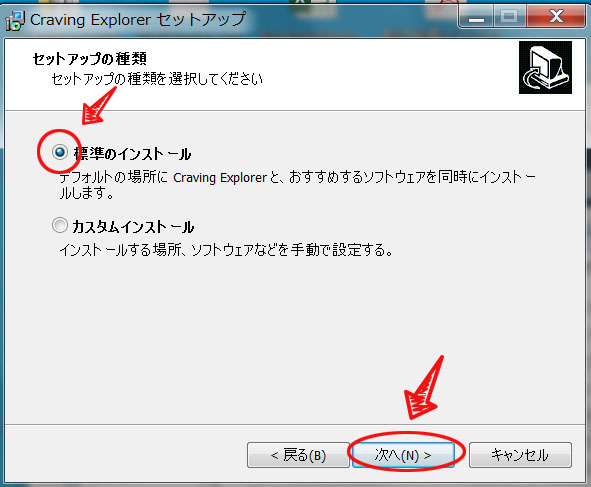
「インストール」ボタンを押します。
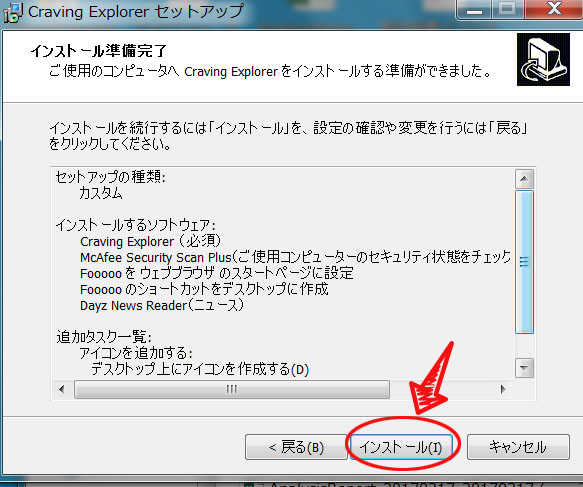
「Craving Explorerの起動」にチェックを入れて完了します。
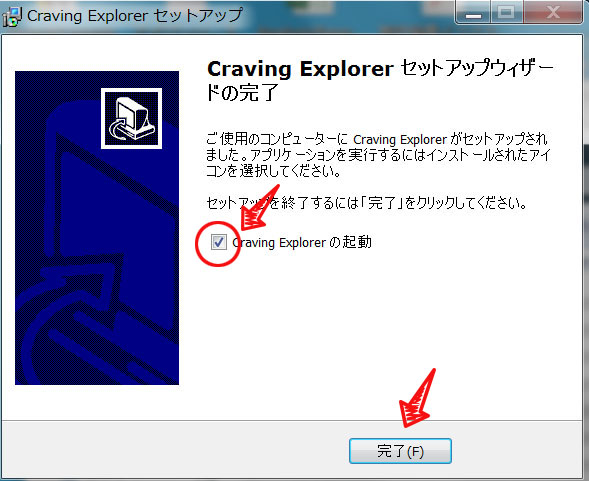
デスクトップ上に「Craving Explorer」のアイコンが表示されます。こちらをクリックして起動しましょう。
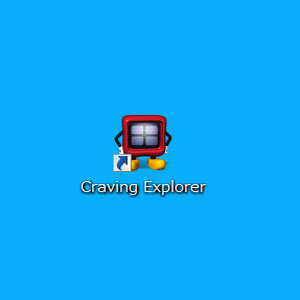
« 前へ 1 2 3 4 5 6 7 8 9 … 17 次へ »



